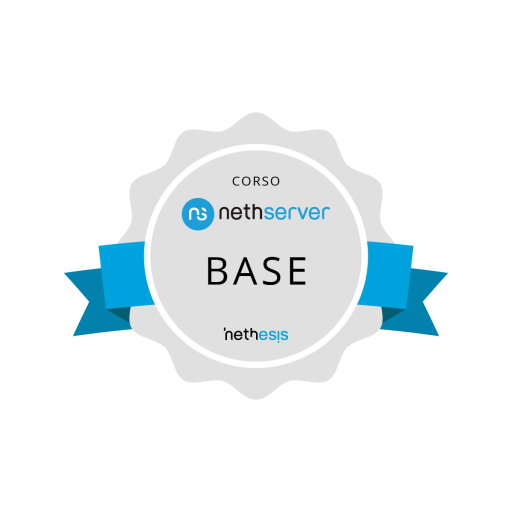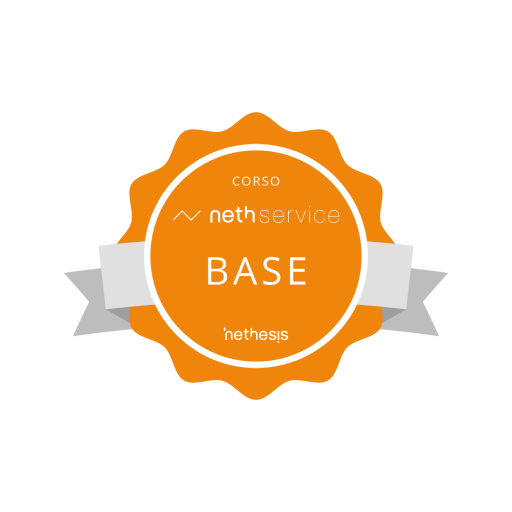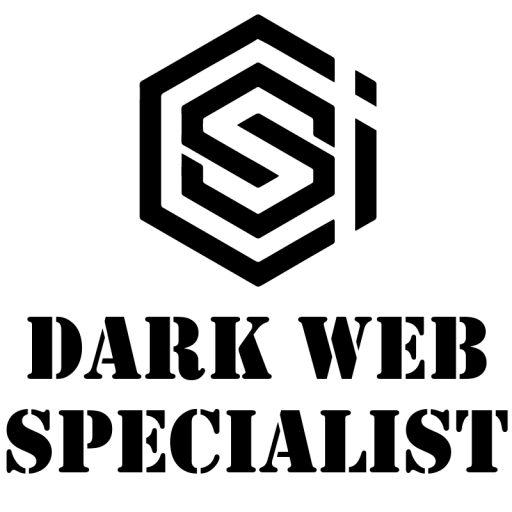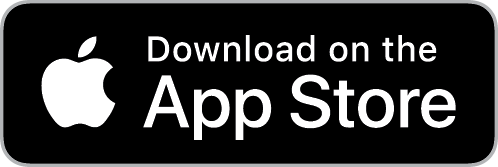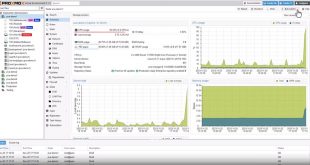Ciao Ragazzi,
ritorno a scrivere in un periodo un po’ particolare, seduto in una stanza di casa, a causa delle restrizioni per superare il Covid19. Per questo voglio parlarvi di un sistema per realizzare videoconferenze in maniera open source: Jitsi Meet.
Questo non è solo un sistema di videoconferenza, ma permette di gestire anche la condivisione del desktop e la modalità di presentazione oltre all’editing multiplo di documenti tramite Etherpad.
Il sistema funziona direttamente dal loro sito internet, oppure, per chi è nel nostro settore, è possibile fornirlo in maniera self-hosted con pochi singoli passaggi.
Come sempre le mie prove sono fatte su distribuzione Debian (in questo caso ho usato la Stretch 9.9) ma è compatibile anche con le ultime versioni di Debian e Ubuntu. Vediamo come installare:
echo 'deb https://download.jitsi.org stable/' >> /etc/apt/sources.list.d/jitsi-stable.list
wget -qO - https://download.jitsi.org/jitsi-key.gpg.key | apt-key add -
apt-get install apt-transport-https
apt-get updateAggiunto il repository di jitsi procediamo con l’installazione:
apt-get -y install jitsi-meetIn fase di installazione è fondamentale specificare un fqdn (es. conferenza.paolodaniele.it) che dovrà essere configurato su un DNS e risolvibile perchè Jitsi funziona su piattaforma HTTPS per cui dovremo munirci anche di Certificato SSL(vi spiego dopo come fare)
Finita l’installazione bisogna configurare la parte relativa al certificato SSL per cui basta semplicemente lanciare lo script:
/usr/share/jitsi-meet/scripts/install-letsencrypt-cert.shSpecificando il nome inserito in fase di installazione. Una volta finito eseguiamo l’import come indicato (usate come password del keystore changeit )
Manca solo l’ultimo passaggio (lo può evitare chi ha installato Jitsi su una macchina non dietro NAT). Bisogna aggiungere al file /etc/jitsi/videobridge/sip-communicator.properties le seguenti stringhe:
org.ice4j.ice.harvest.NAT_HARVESTER_LOCAL_ADDRESS=xxx.xxx.xxx.xxx
org.ice4j.ice.harvest.NAT_HARVESTER_PUBLIC_ADDRESS=yyy.yyy.yyy.yyyDove xxx.xxx.xxx.xxx è l’ip locale della vm con Jitsi mentre yyy.yyy.yyy.yyy è l’ip pubblico della vostra connessione.
Finito! Adesso possiamo collegarci su https://fqdn/ e avviare la nuova conferenza.
Vi ricordo che sono disponibili anche le APP per Android e iOS:
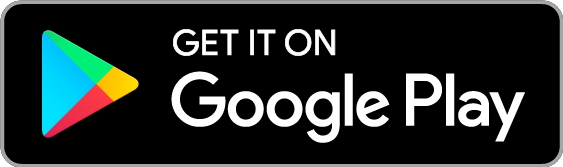
 paolodaniele.it – linux & networking
paolodaniele.it – linux & networking